 einen Regenbogen erstellen.
einen Regenbogen erstellen.
 nun ist eine Kette dran.........
nun ist eine Kette dran.........
Hier zunächst mal die Einstellungen für den Himmel, von links nach rechts:
Himmel-Modus = "Eigene Eistellungen" wählen und alle Werte schwarz wählen.
Den Schatten schwarz, Wert 90.
Nebel und Dunst, beide weiß und den Wert auf 10.
Wolkenhöhe und Wolkendichte, nicht anklicken!
(nur unten bei Farbe, schwarz wählen).
Bei Wolken (Frequenz und Amplitude) nicht anklicken!
Rechts (das kleine Kästchen) die Farbe weiß wählen.
Auf den kleinen Pfeil klicken, (rechts neben dem Trackball für Sonnen-
und Mondeinstellungen) und nur "Sonne mit Ansicht verknüpfen" wählen.

Anschließend den Himmel und Nebel-Editor aufrufen.
Bei Sonne und Mond "Sterne" nach Belieben einstellen.
Je höher der Wert, desto mehr Sterne und die Intensität.
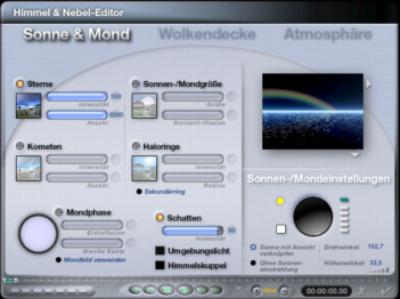
Ebenfalls im Himmel und Nebel-Editor dann "Atmosphäre" aufrufen.
Nebel und Dunst kann auch hier noch verändert werden.
Nun "Regenbogen" markieren und den Wert für Radius auf 50
und die Deckkraft auf 25 setzen.
Die Einstellungen bestätigen und nach Belieben noch eine Bodenebene wählen.
Noch ein Tipp, mit dem Trackball für Sonnen- und Mondeinstellungen,
kann man den Regenbogen verschieben.
Wichtig, die Sterne werden erst nach dem Rendnern sichtbar!

Mit diesen Einstellungen und evtl. noch einen Licht-Effekt
müsste das Bild in etwas so aussehen...

Viel Spass beim üben...Hannes4all
Spiralen ermöglichen interessante Effekte. Sie können als Krakenarme, Strandgut, Schneckenhäuser, über knorrige Bäume und Wurzeln, bis hinzu gigerhaften Alienorganen ihre Verwendung finden. Die Grenze liegt nur in Ihrer Kreativität.
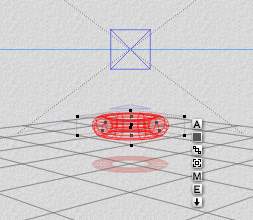
Erstellen Sie einen Torus und markieren Sie diesen. Drehen Sie nun den Torus so, daß er waagrecht über dem Boden schwebt. Über das "A" in der Shortcutleiste kann der Wert genau eingegeben werden und steht bei Drehung X = 90. Weiterhin wurde die Option "Bezugspunkt anzeigen" aktiviert.
Drücken Sie nun die "3" auf Ihrer Tastatur, um die Ansicht von der rechten Seite zu erhalten. Zoomen Sie gegebenenfalls über die Plustaste näher an das Objekt heran, um eine bessere Ansicht zum Arbeiten zu erhalten. Mit der Minustaste kann wieder zurückgezoomt werden.
Der Bezugspunkt ist das grüne Kästchen in der Mitte des Torus. Es stellt die Mittelachse Ihres Objektes dar, um welche dieses sich dreht. Vergleichbar ist dieses mit einem Hammerwerfer. Der Hammer ist der Grundkörper und der Sportler der Bezugspunkt, um den sich die geschwungene Kugel dreht. Die Grundeinstellung für den Mittelpunkt ist normalerweise das Zentrum des Grundkörpers.
Wenn Sie nun mit der Maus auf das grüne Kästchen gehen, erkennen Sie, wie sich der Cursor verändert. Mit gedrückter Maustaste ziehen Sie nun das Kästchen in einer geraden Linie nach rechts, bis es ca. den halben Abstand des Außendurchmessers vom Torus erreicht hat.
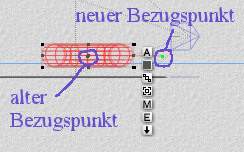
Der alte Bezugspunkt befand sich in der Mitte des Torus. Mit gedrückter Maustaste wird er in einer geraden Linie nach rechts gezogen ( neuer Bezugspunkt ). Die gewählte Ansicht ist hier von der rechten Seite. Dazu wird die Ziffer "3" auf der Tastatur gedrückt
Gehen Sie nun in der Windowsleiste über "Bearbeiten" auf die Option "Mehrfach replizieren". Es öffnet sich ein Eingabefenster, in welches sie die folgenden Parameter des nachfolgenden Bildes eintragen:
Bestätigen Sie die Eingabe .
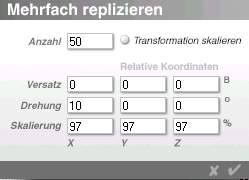
Sie sehen nun, wie sich aus dem einzelnen Torus eine Spirale entwickelt hat und wie unten aussieht. Der grüne Wirbel ist der Bezugspunkt, um den sich die als Anzahl 50 angegebenen Tori drehen.
Drücken Sie die Hochstelltaste und klicken Sie den einzelnen grauen Torus an, so daß das ganze Modell markiert ist. Gehen Sie nun auf "Objekte" in der Windowsleiste und wählen Sie die Einstellung "Objekte gruppieren". Drücken Sie die "ALT" Taste und klicken Sie gleichzeitig mit der Maus auf den Ansichtenwähler, um wieder den gewohnten Blickwinkel zu erhalten.
Ihre Spirale ist nun fertig.
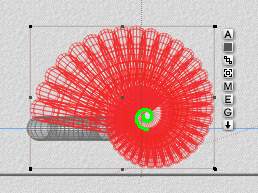
Bei einer Replikation wird, im Gegensatz zur blanken Kopie als Duplikation, die letzte 3D Transformation angewendet. Unter einer Transformation versteht man die Veränderung eines Objektes. Dieses kann die Größe sein, aber genauso die Position. In diesem Fall sind es die zusätzlichen Parameter zum Skalieren, der Drehung und dem Versatz, welche die Transformation bestimmen. Mehrere Kopien erhalten hier Informationen, wie sie sich entsprechend zum Original zu verhalten haben und werden somit zu Replikationen. Hört sich alles unglaublich wild an, ist aber nur halb so kompliziert.
Die Anzahl stellt die Menge der zu replizierenden Objekte dar. Ein guter Wert für Spiralen und Würmer ist hier die 50, gegebenenfalls bis 100, bei langen Würmern.
Der Versatz stellt die Anzahl an Brycemaßeinheiten dar, welche die Replikationen entlang dieser Achsen gewissermaßen verschoben werden, um eine neue Position zu erreichen. Bei einem Wert von "0" wird logischerweise keine Verschiebung vorgenommen.
Bei der Drehung wird angegeben, um wieviel Grad sich die Replikationen um eine oder mehrere Achsen drehen. Würde bei einer Spirale der Wert auf "0" stehen, wären die Replikationen innerhalb des Objektes und sähen aufgerichtet wie ein Grammophontrichter aus, da sie sich nur zum Bezugspunkt bewegen. Die Skalierung definiert den Wert, den die Replikationen in Prozent ausgedrückt als Größe im Raum einnehmen. Ein Wert von 100, denn dieses ist zwangsläufigerweise ja der Größenwert des Originalkörpers, würde daher zu einem geschlossenen Kreis führen. Die Spirale hätte dann die Optik eines Monstertruckreifens.
Was zum Beispiel möglich ist, sehen Sie auf dem folgenden Bild:

Im Vordergrund ist die Spirale zu sehen, wie Sie von Ihnen bereits erstellt wurde.
Um den schwebenden Wurm zu kreieren, geben Sie als Versatz für die X-Achse einen Wert von "3,5" ein.
Der aufrechtstehende Krakenarm im Hintergrund ist von dem schwebenden Wurm. Er wurde nur entlang der Y-Achse gestreckt.
Das sich windende Ding ganz links im Bild erhielt einen kleineren Versatzwert von "1,5" für die X-Achse. Zusätzlich wurde noch der Bezugspunkt anders ausgerichtet.
Als organische Textur eignet sich sehr gut "Volcanic Moon" aus dem Planet Bryce Kit, welche auch bei dem obigen Bild Verwendung fand. Der Wert für Glanzlichter wurde dabei auf "100" gesetzt und die Transparenz auf "35". Eine andere Alternative ist noch "Bauchfell" aus dem Ordner "Verschiedenes".
Spielen Sie einfach mit den Parametern herum. Die Ergebnisse fallen immer ganz unterschiedlich aus und die Effekte sind interessant. Natürlich können Sie auch mit anderen Objekten experimentieren.
Ein Gestaltungselement von Bildern können Ketten sein. Dieses Tutorial erklärt, wie Sie diese erstellen können, damit sie dann zum Beispiel als Ankerketten ihre Verwendung finden.
Ähnlich wie im Tutorial über die Erstellung von Spiralen wird hier mit der Funktion des mehrfachen Replizieren gearbeitet. Wenn Sie ein paar Grundlagen darüber erfahren möchten, lesen Sie sich bitte als erstes das Tutorial " Spiralen " durch.
In einer geringfügig fortgeschrittenen Übung findet ebenfalls noch die Anwendung boolescher Operationen statt. Sofern Ihnen diese Form des Modellieren nicht bekannt ist, können Sie die prinzipiellen Gründzüge dafür im Tutorial " Boolesche Objekte " erfahren.
Erstellen Sie zunächst einen Torus. Klicken Sie auf das "E" in der Shortcutleiste und geben Sie als Radiuswert "140" ein. Gehen Sie danach mit dem Mauszeiger auf die Y-Achse des Objektes und ziehen Sie diese etwas nach oben, damit der Torus eine leichte ovale Form erhält. Damit der Grundkörper in der Tiefe nun nicht zu flach aussieht, gehen Sie mit dem Mauszeiger auf die hintere Z-Achse und ziehen Sie diese einen Hauch von sich fort.
Ausrichten: 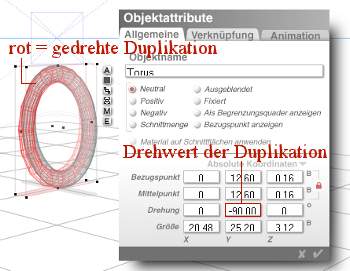
Markieren Sie Ihr Kettenglied und drücken Sie die Tastenkombination " Strg und D ", um es zu duplizieren. Gehen Sie dann auf das "A" in der Shortcutleiste und drehen Sie das Glied um Y = - 90.00 Grad.
Es dürfte dann in etwa so aussehen wie auf dem Bild oben.
Drücken Sie die Taste "4" auf Ihrem Keyboard, um zur Frontansicht zu gelangen. Zoomen Sie gegebenenfalls mit der "+" - Taste näher an das markierte Objekt heran, um es besser sehen zu können. ( Mit der "-"-Taste zoomen Sie wieder weg. ) Das duplizierte Kettenglied wird nun mit dem Bewegungskreuz aus der Bearbeiten-Palette nach oben gezogen, bis die Kettenglieder ineinanderfassen.
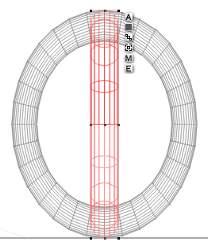
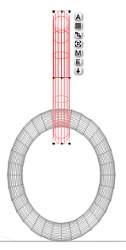
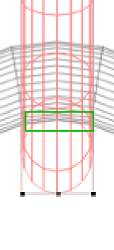
Beachten Sie einmal die Detailansicht.
Im grünen Quadrat ist der Bereich markiert, welcher das untere Kettenglied berührt. Ziehen Sie diesen geringfügig in das Glied hinein, damit es auch richtig faßt. Bedenken Sie einfach nur, daß die Kette unter Spannung steht und daher gestreckt sein muß. Klappt die Ausrichtung zwischen dem ersten und dem zweiten Glied nicht richtig, wird sich das nach der mehrfachen Replizierung logischerweise auf alle weiteren Glieder auswirken. Helfen Sie gegebenfalls mit der Maus nach, indem Sie die "Alt" - Taste gedrückt halten und das duplizierte Glied entsprechend passend ausrichten. Durch das Drücken der "Alt" - Taste beschränken Sie die Bewegung des Objektes ausschließlich auf die Y-Achse und können so nichts versehentlich verschieben.
Über die Funktion des mehrfachen Replizieren werden nun die restlichen Kettenglieder in einem Vorgang dazugefügt. Um die richtige Höhe für die weiteren Kettenglieder zu finden, markieren Sie das untere Glied und drücken die Taste "A" der Shortcutleiste. Merken Sie sich den Wert des Bezugs - bzw. Mittelpunktes. Er ist gleich. In diesem Beispiel beträgt er auf dem ersten Screenshot 12.60.
Um nun den exakten Versatzwert entlang der Y-Achse zu erhalten, die replizierten Objekte müssen ja höher gestellt werden, können Sie folgende Faustformel anwenden:
( Bezugspunkt : 2 = x ) + Bezugspunkt = Versatz Y-Achse
In diesem Beispiel wäre es also ( 12.60 : 2 = 6.30 ) + 12.60 = 18.90
Erhalten Sie einen ungeraden Wert, der über zwei Stellen nach dem Punkt hinausgeht, so runden Sie ihn nach oben hin auf. Bei den Werten für den Versatz können nur zwei Stellen nach dem Punkt eingegeben werden. Ansonsten kann es passieren, daß die Kettenglieder nicht richtig ineinanderfassen.
Die Faustformel bezieht sich nur auf Tori. Würden Sie ein Kettenglied über boolesche Operationen erstellen, funktioniert sie nicht mehr, da sich der Bezugspunkt / Mittelpunkt nur auf das positive Objekt bezieht. Sie sehen solch ein Kettenglied noch in einem späteren Beispiel unter dem Abschnitt "Finish". Der Versatzwert für solche Objekte liegt meistens 1/4 bis 1/3 des nach der Faustformel errechneten Wertes höher.
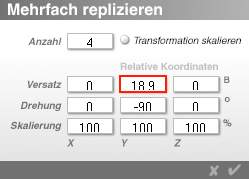
Markieren Sie nun das obere Kettenglied. Gehen Sie in der Windowsleiste auf Bearbeiten / Mehrfach Replizieren.
Geben Sie in dem Menü die Werte vom rechten Bild ein.
Die Anzahl bestimmt die Menge an Kettenglieder, welche hinzugefügt werden soll. Das rote, markierte Feld zeigt den errechneten Versatzwert für dieses Beispiel an, der nötig ist, damit alle weiteren Kettenglieder die richtige Höhe finden, um korrekt ineinander zu fassen. Damit das folgende Glied nach dem zweiten Kettenglied diesem von der Sichtweise nicht gleichgesetzt wird, muß es sich logischerweise drehen. Daher wird hier der Wert von -90 für die Y-Achse eingetragen. Alle anderen Werte entfallen, und die Größe der Objekte im absoluten Raum soll weiterhin die der Originale entsprechen, weshalb die Skalierung auch bei 100% bleibt.
Das Ergebnis sieht nun wie folgt aus:
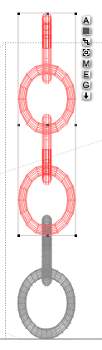
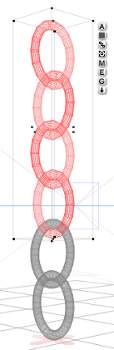

Drücken und halten Sie nun die Hochstelltaste und klicken Sie mit der Maus die beiden grauen, unteren Kettenglieder an. Wenn alles markiert ist, klicken Sie auf das "G" in der Shortcutleiste, damit alle Glieder gruppiert werden.
Wechseln Sie nun wieder in die Regisseuransicht, indem Sie die "Alt"-Taste drücken und halten. Klicken Sie mit der Maus auf den Ansichtenwähler.
Ihre Kette ist nun fertig und wartet darauf, mit einer Textur verkleidet zu werden ( siehe Bild oben).
Das Arbeitsbeispiel stellt nur eine simple Kette dar. Andere Arten und Formen können über boolesche Operationen erstellt werden. Die Grundlagen darüber finden Sie in dem Tutorial "Boolesche Objekte". Anbei noch zwei Möglichkeiten, die auf diesem Weg erstellt wurden:



Hier wurde ein gänzlich anderes Kettenglied entworfen. Der Grundkörper ist eine positive, gestreckte Kugel, welche durch eine weitere, negative Kugel, eine Öffnungen erhielt. Diese negative Kugel wurde dupliziert und an das andere Ende des Hauptkörpers verschoben. Als Textur wurde "Gebürstete Bronze" aus der Brycematerialbibliothek gewählt.
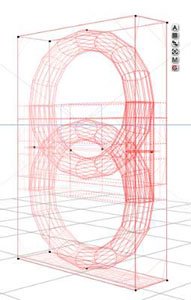


In diesem Beispiel wurde ein positiver Torus mit boolescher Operation durch einen negativen Quader halbiert. Danach entstand ein Zylinder, welcher an einer Seite das Kettenglied nach unten verlängerte. Durch die Duplizierung wurde der Zylinder der zweiten Seite angepaßt und anschließend mit allen Objekten gruppiert. Die Gruppe wurde als letztes wieder dupliziert und um 90 Grad nach unten gedreht, um sich dem ersten Teil anzupassen. Versehen mit einer Metalltextur, welche Verwitterungserscheinungen besitzt, wurde das Kettenglied fertig gestellt.
Bryce ist bekanntlich ein Terraforming Programm, welches auf die Erstellung von Landschaften zugeschnitten ist. Was wäre also eine Landschaft ohne einen Wasserfall?!
Ein Brycebild ist nach dem Rendern eigentlich nie fertig. Oftmals arbeite ich noch einige Kleinigkeiten mit einem Bildbearbeitungsprogramm nach. Bei der Erstellung eines Wasserfalls ist dieses sogar mehr als notwendig, um den entsprechenden Effekt besser zu erreichen. Welches Programm Sie zur Nachbearbeitung verwenden bleibt natürlich Ihnen überlassen. Relevant ist in diesem Beispiel zumindest, daß Ihr Bildbearbeitungsprogramm eine Airbrushfunktion besitzt. Ebenfalls hilfreich ist das Lasso zur Maskierung bestimmter Bildausschnitte und die Klonenfunktion, um den markierten Ausschnitt exakter zu korrigieren.
Erstellen Sie zunächst wie gewohnt einen Berg, indem Sie das entsprechende Symbol in der "Erstellen" - Palette anklicken. Gehen Sie danach auf das "E" in der Shortcutleiste neben dem Berg, um in den Terrain-Editor zu gelangen.
Klicken Sie oben links auf "Neu". Das Arbeitsfenster ist nun schwarz. Ebenfalls ist unten links in der Vorschau kein Berg zu sehen. Erstellen Sie mit einem großen Pinsel eine gleichmäßige, weiße Fläche. In der Vorschau ist nun ein dicker, viereckiger Klotz zu erkennen.
Ziehen Sie nun den roten Punkt von der Spalte "Wert" nach ganz unten. Ihr Pinsel wird nun schwarz, wodurch Tiefen erzeugt werden. Stellen Sie den Pinsel auf eine mittlere Größe ein. Um nun die Öffnung für das fallende Wasser zu erstellen, zeichnen Sie eine schräge Fläche von unten rechts zur linken Mitte verlaufend. ( Das ist der rötliche Bereich im Bild " Terrain-Editor". )
Nun geht es darum Randfelsen zu erschaffen. Gehen Sie zunächst auf "Heben/Senken", im Bild der gelbe Pfeil. Wenn Sie nun mit der Maus bei gedrückter Taste etwas nach rechts ziehen, erkennen Sie, daß der weiße Block eine etwas gräuliche Färbung annimmt.
Nun setzen Sie den Wert des Pinsels wieder nach ganz oben, indem Sie den roten Punkt mit gedrückter Maustaste nach oben ziehen. Sie malen wieder mit dem weißen Pinsel, wodurch Sie auf der abgesenkten Fläche nun Höhen erstellen. Malen Sie die Randfelsen bis es so aussieht wie im Arbeitsfenster des Editors - blauer Pfeil. Die hellen, weißen Flächen in dem Fenster stellen die Randfelsen dar.
Das ist nun Ihr Wasserfall. Er sollte etwa so aussehen wie im Bild "Terrain-Editor". Das erstellte Terrain beinhaltet nun einen Fluß, Randfelsen zur Abgrenzung und die Fläche, wo das Wasser letztlich abfällt. Wenn Sie es für Ihr Bild vorteilhafter finden, sollten Sie den Wasserfall als massives Terrain darstellen lassen. Klicken Sie dazu auf den abwärts gerichteten Pfeil neben dem kleinen Regenbogen am Arbeitsfenster und aktivieren Sie "Massives Terrain". Ansonsten wird das Terrain wie aus Pappe geformt dargestellt, wie auf den beiden Farbbildern dieser Seite.
Bestätigen Sie die Zeichnung aus dem Editor und gehen Sie wieder zur Arbeitsoberfläche zurück. Der Wasserfall wird nun als Drahtgittermodell angezeigt und stellt das Mastermodell dar.
Kopieren Sie das Modell über die Windowsleiste "Bearbeiten" - "Kopieren". Danach wird die Kopie wieder eingefügt über "Bearbeiten" - "Einsetzen". Sie sehen nun, daß der rote Drahtrahmen durch das zweite Modell dunkler geworden ist. Klicken Sie wieder auf das "E", um in den Editor zurückzukehren. Dort wird die Kopie nun beschnitten.
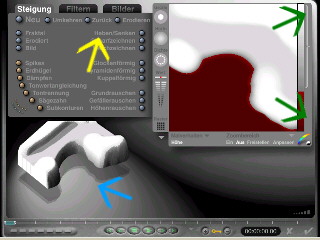
Terrain-Editor
Gelber Pfeil = Heben und Senken des Terrain.
Blauer Pfeil = Das Terrain wie es dann aussehen sollte. Hier ist es bereits von unten beschnitten.
Grüner Pfeil = Die Beschneidungsklammer. Beim Ziehen von oben nach unten, wird das Terrain oben abgeschnitten ( gelb ), wird von unten nach oben gezogen, wird das Terrain von unten beschnitten (rot, wie im Bild ). Zum Beschneiden das Feld der Klammer anklicken und mit gedrückter Maustaste ziehen, nicht den grauen Balken davor.
Als erstes wird der Fluß beschnitten. Im Arbeitsfenster des Editors ist rechts die Beschneidungsklammer zu sehen. Gehen Sie mit dem Mauspfeil auf das untere Ende der Klammer und ziehen Sie sie soweit nach oben, bis der untere Teil verschwunden ist ( siehe grüner Pfeil ). Unter dem beschnittenen Terrain ist nun ein Schatten zu sehen ( siehe blauer Pfeil ). Nun müssen noch die Randfelsen manipuliert werden. Wiederholen Sie den Vorgang, indem Sie jetzt die Klammer von oben nach unten ziehen. Die Farbdarstellung im Arbeitsfenster erleichtert hier das exakte Anpassen. Nachdem der Flußlauf nun separat dargestellt wird, klicken Sie auf den rechts unten liegenden Haken, um wieder zur Arbeitsoberfläche zu gelangen.
Versehen Sie den Flußverlauf mit einer Wassertextur. Sie werden nun wohl überrascht feststellen, daß sich optisch nichts geändert hat. Das ist auch richtig so. Ihr Terrain wird immer noch wie vorher angezeigt. Das liegt daran, daß der neue Teil sich in dem Mastermodell befindet, weshalb die Textur auch in der oben links liegenden Nanovorschau nicht angezeigt werden kann.
Klicken Sie nun wieder Ihr Mastermodell an und kopieren Sie es wie gewohnt. Fügen Sie die Kopie wieder ein, um dann in den Editor zurückzukehren. Nun geht es darum die Randfelsen über dem Fluß zu beschneiden. Ziehen Sie die Klammer wieder vorsichtig von unten nach oben und beobachten Sie dabei in der Vorschau wie sich das Terrain von unten langsam auflöst. Wenn der Fluß gerade hauchdünn verschwunden ist, bestätigen Sie den Vorgang und kehren wieder zur Arbeitsoberfläche zurück. Versehen Sie die Felsen mit einer Textur.
Fertigen Sie - genau - wieder eine Kopie vom Mastermodell an, um dann in den Editor zurückzukehren. Es geht in diesem Arbeitsabschnitt darum, die beiden Felsen rechts und links des Wasserfalls herauszuarbeiten. Ziehen Sie den roten Punkt von der Option "Wert" nach ganz unten. Führen Sie die "Dichte" auf einen geschlossenen Punktekreis. Die "Härte" wird auf den maximalen Weichewert eingestellt, damit keine scharfen Kanten entstehen. Ändern Sie unter Umständen die Größe des Pinsels so, daß Sie nun die beiden Wasserfelsen sauber mit Schwarz umzeichnen können. Achten Sie dabei genau darauf, daß die geschwärzte Fläche auch tatsächlich tiefschwarz ist. Wegen der eingestellten Weichheit müssen diese Flächen unter Umständen zweimal ausgemalt werden. Die beiden Felsen stehen nun alleine da, nachdem Sie alles umliegende wegretuschiert haben. Bestätigen Sie wieder die Eingaben, um zur Arbeitsoberfläche zurückzukehren. Dort werden die beiden Felsen mit einer Textur verkleidet.
Nachdem Sie mal wieder eine Kopie vom Mastermodell anfertigten und sich erneut im Editor befinden, formen Sie nun den Wasserfall als solchen heraus. Der Pinsel besitzt die gleichen Einstellungen wie bei den beiden Felsen rechts und links des Wasserfalls. Das heißt die "Härte" ist auf den maximalen Weichwert gestellt, der rote Punkt vom "Wert" ganz unten, und die "Dichte" bildet erneut einen geschlossenen Kreis. Malen Sie den Wasserfall ebenfalls aus, wie Sie es mit den beiden Felsen bereits taten, indem alle anderen Bestandteile durch den schwarzen Pinsel entfernt werden. Lassen Sie hinter dem Wasserfall, also die Seite, welche dem Fluß zugeneigt ist, eine dünne Schicht an Terrain. Um das fallende Wasser fließender darzustellen, klicken Sie ein - bis dreimal vorsichtig auf die Option "Erodiert". Bestätigen Sie wieder alles und kehren Sie dann zur Arbeitsoberfläche zurück und versehen Sie den Wasserfall mit einer Textur.
Alle Komponenten des Drahtmodells sind nun fertiggestellt. Klicken Sie das Mastermodell an und löchen Sie es. Im Nanofenster ist nun das ganze Modell mit allen Texturen zu sehen. Damit sich nichts unnötig verschiebt klicken Sie ein Teilstück an. Mit gedrückter Hochstelltaste markieren Sie die anderen Stücke. Sind nun alle Stücke angeklickt, gehen Sie oben in der Windowsleiste auf "Objekte" - "Gruppieren".
Unter dem Wasserfall können Sie nun als Auffangbecken einen kleinen See kreieren. Erstellen Sie eine quadratische 2D - Fläche. Dazu klicken Sie auf das Quadrat, welches sich rechts neben dem Leonardomännchen befindet. Verkleiden Sie es zunächst mit der roten Textur aus "Einfach und Schnell", um in dem Vorschaufenster eine bessere Übersicht zu erhalten. Ziehen Sie es an den Anfassern für die jeweilige X - bzw. Y Achse auseinander und verschieben Sie es mit dem Bewegungskreuz aus der Option "Bearbeiten" entlang der erwähnten Achsen, bis die gewünschte Position erreicht ist. Danach wird die rote Textur gegen eine Wassertextur ausgetauscht. Klicken Sie den kleinen See an und mit der Hochstelltaste den Wasserfall. Gruppieren Sie alles miteinander, damit keine unnötigen Verschiebungen entstehen können.
Der Wasserfall ist nun fertig und dürfte in etwa so aussehen wie auf dem linken Bild.

Das fertige Bild. Rechts am Vorsprung des Wasserfalls ist noch etwas Wasser zu sehen. Ebenfalls kann der Schatten am Felsen unten links noch korrigiert werden, da er etwas unschön wirkt.

Nachdem die beiden Korrekturen ausgeführt wurden, ist noch zusätzlich Farbe aufgetragen worden. Hierzu wird die Airbrushfunktion verwendet , um sprühende Gischt und Weißwasser zu kreieren..
Damit das fallende Wasser nun realistischer aussieht, wechseln Sie in Ihr Bildbearbeitungsprogramm. Dort korrigieren Sie eventuelle Clippingfehler und sprühen Weißwasser auf. Ebenfalls ist Gischt nötig, damit das fallende Wasser nicht wie angeklebt aussieht. Experimentieren Sie ruhig ein wenig mit Farben, Wasser sieht niemals einfach nur blau aus. Als Endresultat kann Ihr Bild dann so aussehen wie oben.
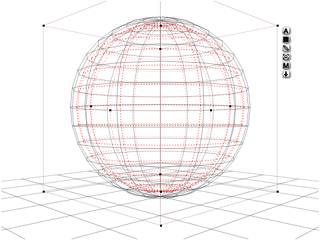
Zuerst erstellen Sie eine Kugel. Vergrößern sie und verschieben sie nach oben, weg vom Boden. Klicken Sie die Taste [ A ] und wählen Sie Positiv. Kopieren Sie den Bereich (Strg - D) und verringern das Duplikat in der Größe etwas. Der Unterschied bezüglich der Größe ist die Stärke des Glases. Klicken Sie die Taste [ A ] und wählen Sie Negativ. Wählen Sie beide Kugeln aus und gruppieren Sie sie zusammen, Taste [ G ]. Klicken Sie die Taste [ A ] und wählen Sie Positiv für die Gruppe aus. Sie haben jetzt einen hohlen Bereich.
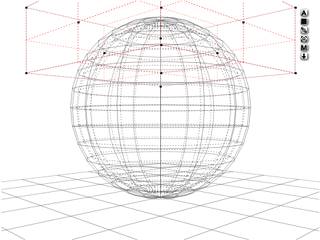
Stellen Sie einen Würfel her. Vergrößern Sie ihn, damit er vollständig den hohlen Bereich umgibt, wenn er von der Oberseite angesehen wird. Verringern Sie die Höhe des Würfels und verschieben Sie sie vertikal auf die gezeigte Position.
Klicken Sie die Taste [ A ] und wählen Sie Negativ. Gruppieren Sie den Würfel und die hohle Kugel zusammen, Taste [ G ]. Klicken Sie die Taste [ A ] und wählen Sie Positiv.

Wenden Sie ein Glasmaterial an (ich benutzte Kristall) und übertragen Sie es. Nach dem ersten Rendern sollte es aussehen wie das Bild oben.
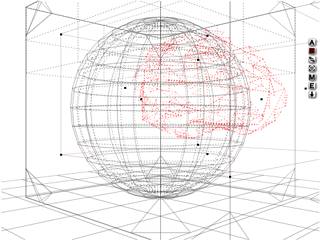
Erstellen Sie einen Felsen. Ungefähr in der Größe wie oben abgebildet. Heben Sie den Felsen an und bringen Sie ihn in Position, um die Glaskugelkante zu schneiden. Verwenden Sie seitliche, vordere und Draufsichten, in der Positionierung.

Der Felsen sollte das gleiche Glasmaterial haben, wie das der Kugel. Wenn der Felsen ausgewählt ist, klicken Sie die Taste [A] und wählen Sie Negativ. Gruppieren Sie den Glasfelsen mit der Kugel. Das Endergebnis sollte aussehen wie oben.
Bringen Sie einen Glaszylinder für einen Stamm an und bilden Sie eine Unterseite von einem flachgedrückten Bereich mit der Unterseite, die indem Sie einen Würfel abgeschnitten haben, und subtrahieren. Dort haben Sie Ihr defektes Glas.

Verschieben Sie das Duplikat nach links, auf freien Raum. Klicken Sie die Taste [ U ] zum Gruppierung aufheben (den Felsen von der Kugel). Wenn der Felsen ausgewählt ist, klicken Sie die Taste [Strg- A ] die alles auswählt. Gruppieren Sie den Felsen und die Kugel. Voila das fehlende Stück.

Indem Sie die Umschalttaste verwenden und 90 Grad oder 270 drehen, bringen Sie das defekte Stück an der Grundfläche in Position, wohin es fiel. Verwenden Sie die Seitenansicht und zoom. Es sollte aussehen wie Bild oben.

So, wenn Sie ein gerade gebrochenes Glas wünschen, wählen Sie beide Gruppen aus und drücken Sie die Mitte Ausrichtentaste.

Die Mitte Ausrichtentaste